Preparing for Your Signify Health
Video Visit
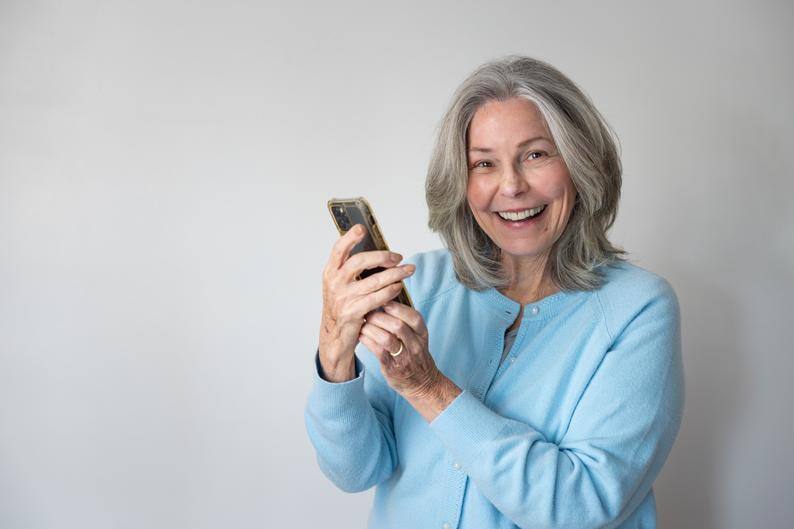
But first, do you have the right technology?
If no (or you don't know), call us to switch to an in-home visit instead: 1-855-984-5121.
-
Do you have a smartphone, tablet, or computer where you can access emails or text messages?
-
Does your device have a reliable internet connection?
-
Does your device have a built-in camera, microphone, and speaker so you can see and talk to your clinician?
What to do 10 minutes before your visit:
-

Locate the smartphone, tablet, or computer you plan on using for the video call and find a quiet place.
-

Double check your device's battery level and internet connection.
-

Open your email inbox OR text messages app so you can receive a link to the video visit.
-

Keep your phone nearby with the volume on so your clinician can call you to help you get connected.
What to do at visit time:
-

You will receive a text message or email with a link to your video visit.
-
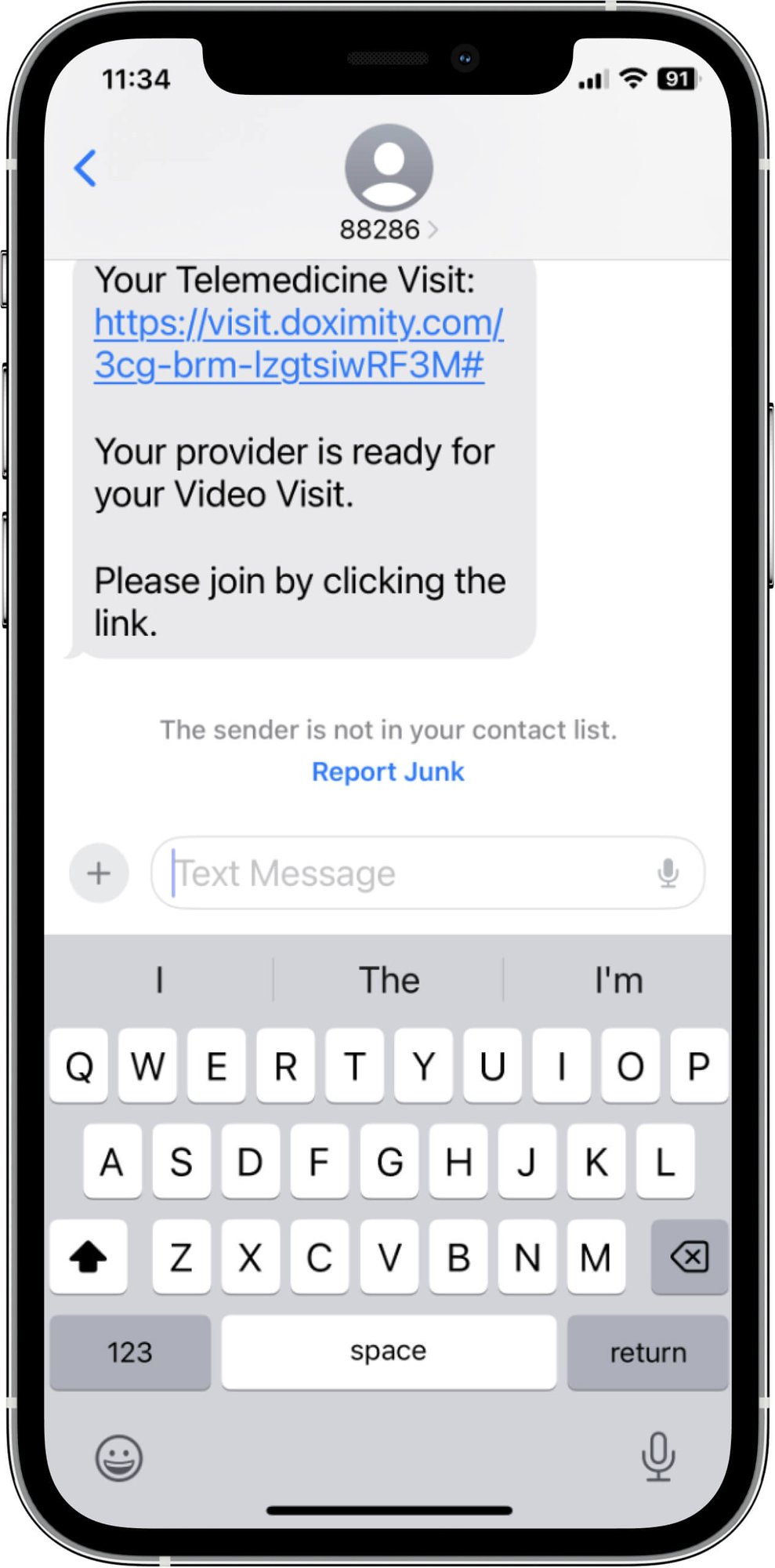
Click link in text or email to join. If you haven't received it, be patient. Your clinician should call you to assist.
-
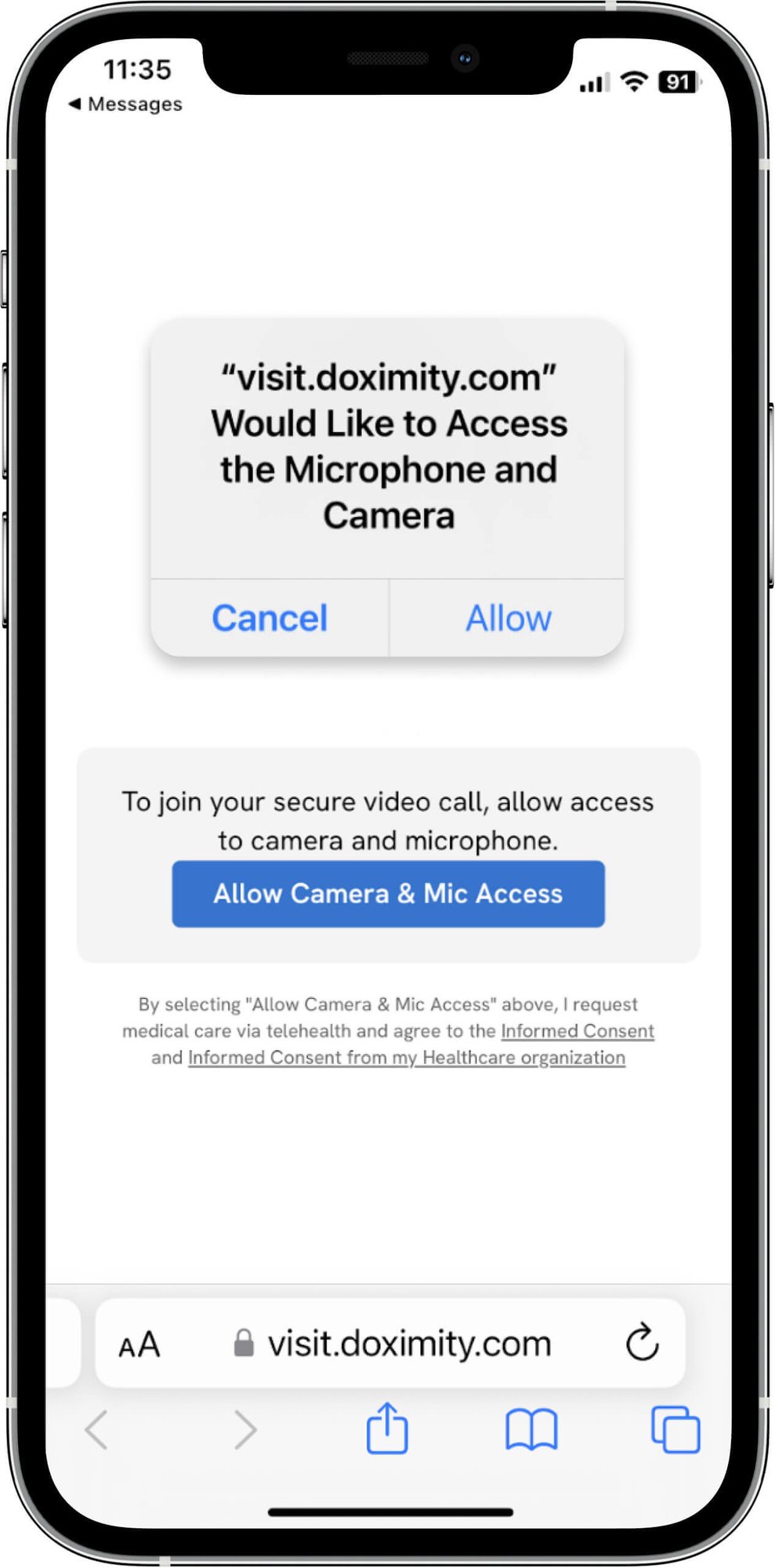
Each time you are prompted to allow microphone & camera access, click to allow.
-

When your clinician is ready, the video call will begin! Use the buttons at the bottom of the screen to un-mute and enable video if needed.
What should you have with you?
Invite a friend, family member, or caregiver to join if you think you may have difficulty navigating the technology.
Have your health insurance card, medical history and current lab results from recent visits handy for review.
Gather all of the medications you are taking including prescriptions and over-the-counter drugs.
Write down any questions you may want to ask during the visit.
Any questions?
Our member care team is available to answer any questions you may have. Please have your health plan ID card handy when you call.
If you'd like to schedule an appointment for a loved one, click below:
